Snapseed
This app was unwrapped by: Leva Lee, Manager, Professional Learning, BCcampus and Community Steward for ETUG, and Sylvia Riessner, Educational Consultant and long-time member of ETUG and SCOPE
What is it?
A powerful, free photo editing app that you can use on mobile devices to enhance your photos and apply a variety of digital filters. The app allows fast and easy editing and a variety of options to save and share to other apps or to social networking sites. Snapseed was produced by Nik Software, now a subsidiary of Google.
What can it do?
The app is built to utilize gestures so you have better control over a range of effects and filters. After you choose a tool or filter, you can use standard gestures – tap, swipe vertically or horizontally, pinch, zoom, and drag. In general, vertical swipes allow you to select different options within a selected filter or editing function; horizontal swipes strengthen or weaken the effect.
The order in which you apply edits or filters matters. For example, if you choose a frame for your picture and then choose to blur As you edit and apply different filters, Snapseed saves each change in a “stack” that you can edit or apply to another photo – a real time-saver.
How does it work?
- Download and install the free app (Note: The following steps are based on Snapseed 2.12 – updated November 7)
- iTunes (Apple)
- Google Play (Android)
Decide how you want to engage
- Just start playing;
- Watch help videos (3 min); or,
- Read short explanations of how to use each filter or editing feature.
1. Just Start Playing
| Browse and select a photo from your Camera Roll or image Gallery. |  |
| Click on the edit pencil. |  |
| Select Tools or Filters |  |
| Use tap or swipe vertically to select options. Increase or decrease effects by swiping horizontally.Use pinch and zoom to move effect or area affected. Backtrack (undo) on a series of edits (saved in a “Stack”) by clicking the Stack icon (on iPad it appears at the top of the screen); use the back arrow to exit the Stack window. |   |
2. Watch help videos
Check out some short (1-3 min) videos in sidepanel help (iPad version) or go directly to Snapseed’s Youtube channel
3. Read short explanations
Open the Google Snapseed Help page and explore “Getting Started with Tools and Filters”
Notes:
- a new feature (only available in iPhone, iPad ) offers Insights from professional photographers accessible from a sidepanel.
- Snapseed has a Stacks features that saves the different edits or filters you apply so you can use the series again on a new image. The newest short tutorials include explanations of how to utilize this feature to get even more creative effects!
Extend your learning
- Google has a comprehensive Help Center page that offers introductory and advanced help (illustrated help pages)
- Facebook page highlights new features and is a great place to browse for ideas.
- Google+ page is another place to follow new updates and user feedback.

How can you use it in your teaching and learning?
Snapseed is a photo editing and effects tool and can be used by instructors to engage students and help them understand difficult concepts or processes. As Snapseed is free and available for iOS and Android operating systems, your students should be able to download and use it to create images of their own to express and explain ideas.Students can be encouraged to use edited images to add emphasis and interest to blog posts, assignments or discussion forums. As a mobile and social app, it can be used during synchronous activities or asynchronous projects or assignments.
We know that many people self-identify as “visual learners” and therefore may be more likely to engage in an online activity or respond to a news items or discussion forum if it includes interesting and explanatory images. Capturing, editing, enhancing, annotating and sharing digital images can be done in an efficient and timely way through the use of a smartphone or tablet.
Visuals are frequently used in teaching to help students identify important information, and to organize that information for further integration or retrieval for ongoing learning. Visuals can be used to illustrate a “big idea” or to drill down and focus on a specific element in a complex system or environment.
When using images in teaching and learning, you may want to review some of the guidelines from Richard Mayer and his cognitive theory of multimedia learning – Waterloo’s Centre for Extended Learning’s recent User Experience Honeycomb includes a useful review of the principles.
Some ideas for using images and Snapseed:
- Capture and annotate an image with a relevant quotation or question to spark interest in a new topic in a class; edit, enhance, and share through social media or insert into a course page in an LMS or other web-based location.
- Capture a series of images of a process or event – apply filters to create an atmosphere, to focus on specific elements in each image, to improve the quality of enhance the details. Share to a storytelling app (like Pixotale, PhotoStory, Videolicious, Sway) and “tell the story” . Embed in a website or discussion forum or course page in an LMS – ask learners to respond by analyzing the story, telling their own stories or exploring questions presented in your story.
- Personalize your course by sharing quick images and effects of yourself as you conduct field work, complete an experiment in a lab, interact with a student group, attend a professional development event. Use humour and creativity to engage your learners.
- Create annotated images to build tutorials or introductions to new course units. Shoot original photos or access open-licensed or public domain images.
A quick example – create a quick visual from a not-so-great photo.
 |
 |
A short task – challenge yourself!
Time to complete: 10 – 30 minutes
- Capture an image that could be a metaphor for learning or teaching.
- Improve the image by using editing options; try one or two of the different filters to create an unusual or humorous effect.
- Add text – your own words or a quotation.
- Save a copy for yourself and share through social media – use the hashtag #12AppsBC
- If you want a chance to win the draw prize, register with your email and post a comment on this page describing your experience with the app.
A Christmas Chuckle
We couldn’t decide – so here are two –
Q: Why is gardening one of Santa’s favorite hobbies?
A: Because he love to “hoe , hoe , hoe”
Q: What do you call Santa Claus after he’s fallen down the chimney?
A: Krispy Kringle
Did you try this activity?
Leave a comment below with your impressions of the app and we will enter your name into a draw to win a $25 gift card from Google Play or iTunes stores (see conditions). Some things you may want to comment on are;
- Other ideas or ways that this app could be used in teaching & learning?
- What skills or knowledge do students gain or enhance when using this app?
- Are there other apps or services that you know of that are similar to this app? How is the app different from that app?
- What are the terms of service for this app, and what rights did it ask for when installing it on your mobile device?
- Based on your experience, what is one thing instructors should know when using this app?
- Things that worked or didn’t work in the app?
- How easy/difficult was the app to install and use?
![]() This work is licensed under a Creative Commons Attribution 4.0 International License.
This work is licensed under a Creative Commons Attribution 4.0 International License.
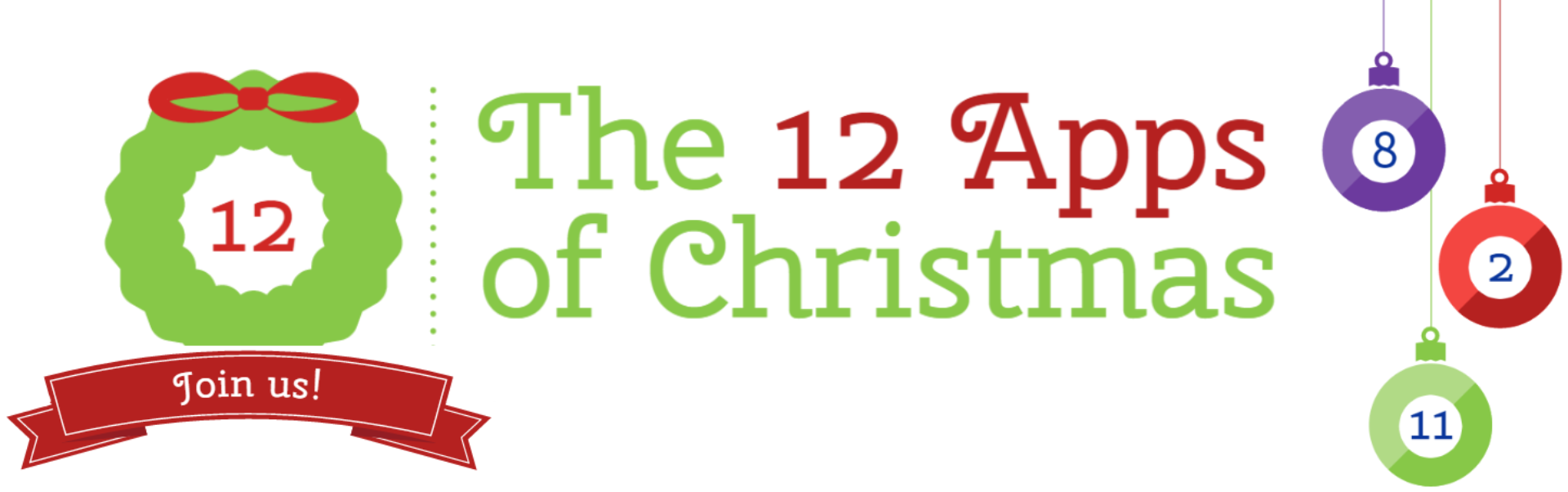

December 1, 2016 at 4:44 pm
I had downloaded snapseed before but hadn’t tried it much. This was a good opportunity! I like to use social media posts to engage students and this would be a great way to capture the imagination of my design students!
December 1, 2016 at 5:10 pm
I had a lot of fun today with Snapseed today. Here are my thoughts on how it worked and how I might use it in education:
* Very intuitive. I didn’t need to spend a lot of time learning how it worked. Just started using it.
* No registration for the app itself. Nice.
* The text option is probably one of the nicest I’ve used. I am used to using Canva and I thought that was really nice, but this is even easier.
* Love the stack option. Really easy to undo things.
* I could easily see teachers using this to create images for their class website / LMS / slides. I’m already planning on doing just that!
* I teach English to immigrants and international students, so this would be really nice for them to create images with text, almost a mini infographic on topics. I already have students make visual dictionaries on new vocabulary they learn. This could be an expansion on that. Combine this together with something like Padlet and images could be combined under a single theme. I could also see students making visual storybooks this way. Lastly, I have my students make step-by-step instructions and this would really help that.
Those are just some of my thoughts. Thanks for letting me know about this great tool!
December 2, 2016 at 9:00 am
Hi Nathan,
Great comments. I can see some interesting activities (and fun) could be done with your language students like the mini-infographic and customized visual dictionaries. And speaking of Padlet…;)
Cheers,
Leva
December 1, 2016 at 8:19 pm
This is a super easy to use app with lot of features that are self explanatory. I can see using this for a plus 1 UDL adaptation to a written assignment by having students take an image and use it to convey a thought, position or thinking on a topic. They can add a message to the image, as well as use filters to enhance the message, etc.
December 2, 2016 at 8:44 am
Hi Ken and Marianne,
I hadn’t used Snapseed before and I found it really easy with a bit of playing around. Because it’s so easy to use I can see how we could use it more for expressing ideas visually and metaphorically. With the iPhone version of app, there an added “Insights” option which makes things even easier…Each Insights post features an example using a particular set of effects and there’s an option for you to immediately apply that set to your photo. Works great. Did you manage to give that a try?
But the best part of Snapseed is being able to apply and undo the effects and filters and clearly track where you are in the process. It encourages experimentation.
Thanks for your participation!
Leva
December 2, 2016 at 9:00 am
App seems straightforward to use. There are so many apps for editing and filtering photos–I get confused which app is best. I do like the ease of inserting text over the image with Snapseed.
December 2, 2016 at 9:03 am
Hi Sybil,
Yes there’s so many apps for photo editing. Rather overwhelming. As you say this one seems straightforward.
Thanks for your feedback.
Leva
December 2, 2016 at 10:04 am
Snapseed was easy to jump into … though I could benefit 🙂 from watching the tutorials for better use of stacks and undoing e.g., wrong type placement. I like that I don’t need to remember another password!
As a visual person who loves detail and annotation, I really enjoyed the font options – very modern and expressive, helps to convey more meaning in little amounts of text.
This app would be helpful when one needs to capture something beyond their computer screenshot. The gestures make the details easy and I was impressed with the filters, frame, and corrections (tint, contrast) – very easy to share.
One thing I may have missed… I didn’t see icons like an arrow or square to zero in on a specific detail.
Looking forward to Day 2.
December 2, 2016 at 10:41 am
HI Joni,
I’m wondering if what you are looking for is the “selective” tool? There is a short video tutorial called “Mastering Selective” in the “Insights” section which takes you to Youtube. Let me know if this is it. It does help you zone in on an area and do your adjustments. But I’ve yet to try it.
Cheers,
Leva
December 3, 2016 at 7:51 am
I confess…for years, I have been using MS Paint to crop and annotate images that I use for teaching. Never again. Snapseed is very user friendly and the images are easy to export in JPEG format.
Thank you Leva!
December 3, 2016 at 9:03 am
Hi Charmaine,
You’re very welcome! Be sure to check out the privacy and permissions info for Snapseed and other apps before using. We have a reminder in the “Privacy” tab above.
Best,
Leva
December 3, 2016 at 2:36 pm
Looks like Snapseed is easy to use as a phone app, like Instagram, but I can’t seem to find a way to use it on my laptop?? Any search just takes me to their help page or to iTunes.
December 3, 2016 at 3:18 pm
I believe that Snapseed is a mobile only app. There used to be a Google Chrome extension that would add it to the Chrome browser, but it looks like Google has done away with that.
December 6, 2016 at 8:50 am
Too bad! Anyway, a lot of these phone programs are handy when you’re out and about and they’re accessible for most students.