Google Keep
Submitted by Sally Wilson, Ryerson University Library | @pomathorn
What is Google Keep?
![]()
Google Keep is a streamlined minimalist note taking app with some powerful features. Released in March 2013, Keep is available for multiple platforms. Google Keep allows you to organize all your notes whether they are text, image, audio or lists and has been likened to virtual sticky notes.
Keep is available as an iOS or Android app and is also available as a Chrome Extension.
What can you do with Google Keep?
Keep will let you:
- Dictate, type or write a note
- Set reminders (time or location-based)
- Create to-do lists that you can also share with others
- Create notes from images by transcribing words in images using OCR
- Search your notes by keyword (even if that keyword appears in an image)
- Organize your notes with labels and colours
- Create Google Docs from your notes
Because Keep is linked to your Google account, notes can be synchronized across your various devices. This year Keep was integrated with Google Docs which lets you access your Keep notes from within a Google Doc. This is great for making notes on the fly and then reconstructing them later in a document.

Keep on an iPhone

Keep on an Android tablet
How does it work?
Download and install the iOS or Android app.
- Google Play for Android version
- Apple Store for iOS version
By logging into your Google account you will be able to sync notes between devices. To take full advantages of Keep’s feature, you should allow Keep to access your camera, photo, and microphone. Keep is also available on the web in your Google account under the 3×3 square menu.
New notes can be created by typing, sketching, recording or taking a picture. Once a note has been created it can then be enhanced by colour-coding, assigning labels, adding time or location-based notifications.
Notes can be shared with collaborators and integrated into Google Documents.
Learn by doing
- Create your first note by choosing one of the following:
 to type a note
to type a note to create a to-do list with checkboxes
to create a to-do list with checkboxes to sketch a note
to sketch a note to record a note
to record a note to create a note from an image
to create a note from an image- Enhance your note with the following:
 add a reminder to the note (top menu)
add a reminder to the note (top menu) add an image, drawing, recording or checkboxes (bottom bar)
add an image, drawing, recording or checkboxes (bottom bar)-
 under the bottom menu you can:
under the bottom menu you can:
 add a collaborator to the note
add a collaborator to the note colour-code the note
colour-code the note add a label
add a label
Learn by viewing a video
Although both these videos focus on the web-based version, they are applicable to the mobile apps.
How to use Google Keep (3:34)
https://youtu.be/MKXC6nFA7z8
Google Keep 2017 Tutorial – Online Notes (12:20)
https://youtu.be/TLvU2SWFZZA
Learn by reading
Google Keep: Ultimate guide (detailed instructions for Android but also applicable to iOS)
Keep Cheat Sheet
Uses in teaching and learning
Students and educators can use Google Keep to:
- Make notes on multiple devices then drag and drop them into the appropriate order in a Google Doc.
- Set date and location reminders for assignments/deadlines.
- Capture images of something to be remembered and enhance with annotations/drawings.
- Create collaborative to-do lists to keep track of what has been accomplished in a group project.
Extend your learning
Here are a few websites that give suggestions for using Google Keep.
How Teachers Can Use Google Keep
Eight Tips to Help you Keep Google Keep
15 Ways for Students to Use Google Keep
Challenge yourself!
Try the following (10-20 minutes):
- Google Keep can read the text in images. Take a picture of something with text, then use the “Grab Text from image” option (select the image in the note and use the … menu) to have your image transcribed.
- Create a note using the microphone.
- Create a note with time-sensitive information. Add a reminder to the note to receive a notification close to the deadline.
- Create a few short notes then integrate them into a Google Doc. Open an existing Google Doc and access your Keep Notes from the Tools menu. Insert some or all of your notes into the document.
- Create a note with an idea about how you might use Keep in the classroom or at work. Use the Send option in Keep to post your note to social media with the #12AppsBC
Share your results with a blog post, a comment here, or through social media. Use the hashtag #12appsBC
![]() This work is licensed under a Creative Commons Attribution 4.0 International License.
This work is licensed under a Creative Commons Attribution 4.0 International License.
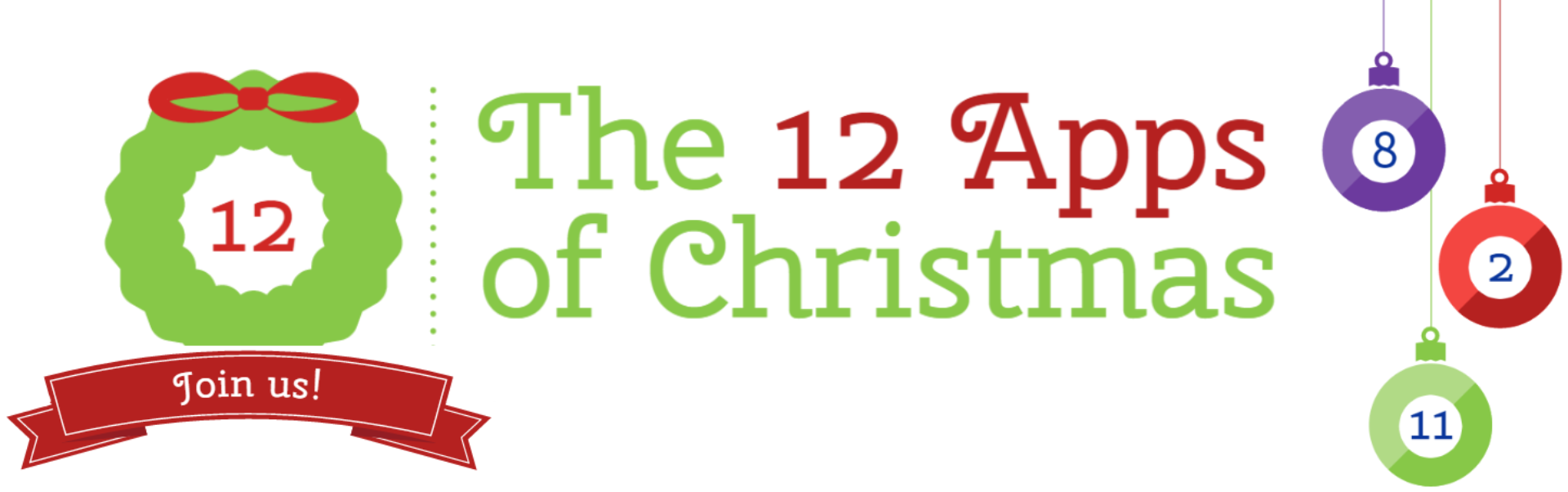

Leave a Reply