App: Office Lens
Submitted by: Clint Lalonde and Sylvia Riessner
What is it?
Office Lens is a free pocket scanner made for documents and whiteboards. What began as a tool for use with the Windows Phone, Microsoft released it as an app in 2015 so it can be used with iPhones and on Android devices. Scanned documents can be saved to OneNote or to PDF. If you have ever snapped a picture of a whiteboard to save the notes, this app is for you.
Office Lens is available as both an Android and iOS app.
What can it do?
An amazingly versatile little mobile scanner – Office Lens allows you to capture pictures of flipcharts, documents, whiteboard, etc. You can take pictures and save receipts, business card, written and typed documents. You can share the image between devices and you can immediately edit the text or create a searchable PDF.
How does it work?
Office Lens for iPhone
Office Lens for Android
When you open the app, and press the camera icon, you’ll see the different modes you can choose – business card, photo, document and whiteboard.

Select the mode and capture your shot – from any angle. The app will straighten the angles and you can choose to crop before you save.
Then you decide what you want to do with your image. You could…
- Email it to yourself, text the image to one of your contacts, or, depending on what other apps you use you could, for example, or save it to DropBox.
- Save it to your photo library.
- Choose to convert it into a real Office Word document or a PowerPoint file. Layout will be preserved and the file will be editable. To do this, you’ll need to install the free Word and PowerPoint apps on your phone or tablet. You documents will be saved automatically to your Office Lens folder on OneDrive. You can download the OneDrive app or log on via your PC.
- Convert your image to a searchable PDF document and email it to yourself, find it in your Lens documents folder on OneDrive, or save it/upload it somewhere as described above.
- Send the image straight to OneNote where the text on the image will be searchable, and depending on the quality of the image, you could even be able to copy the text from the image and paste it elsewhere for editing.
Extend your learning
- BYOD with OneNote Class Notebooks—classroom learning with any device on any platform
- Accessibility in the classroom—tools that impact my students. This article (Oct 2016) talks about a few new accessibility features coming in future versions of Lens that will make it easier for students with visual impairment to work with physical print documents.
- Office Lens App For Great Note Snapping In Class
Uses in teaching & learning
- Students can collaborate on a whiteboard, then convert an image of that whiteboard to a PowerPoint presentation file.
- Students can capture whiteboard notes made by their instructors in a face-to-face classroom setting.
- Printed documents can be scanned and turned into editable electronic documents, or saved in OneNote for future reference.
- Instructors can convert old printed curriculum materials into editable documents to revise curriculum.
A short task – challenge yourself!
Once you have installed the app, use it to take an image of a whiteboard. If you have a Microsoft OneDrive account, you can also try scanning a printed document and saving it as an editable Word file in your OneDrive account.
Did you try this activity?
Leave a comment below with your impressions of the app and we will enter your name into a draw to win a $25 gift card from Google Play or iTunes stores (see conditions). Some things you may want to comment on are;
- Other ideas or ways that this app could be used in teaching & learning?
- What skills or knowledge do students gain or enhance when using this app?
- Are there other apps or services that you know of that are similar to this app? How is the app different from that app?
- What are the terms of service for this app, and what rights did it ask for when installing it on your mobile device?
- Based on your experience, what is one thing instructors should know when using this app?
- Things that worked or didn’t work in the app?
![]() This work is licensed under a Creative Commons Attribution 4.0 International License.
This work is licensed under a Creative Commons Attribution 4.0 International License.
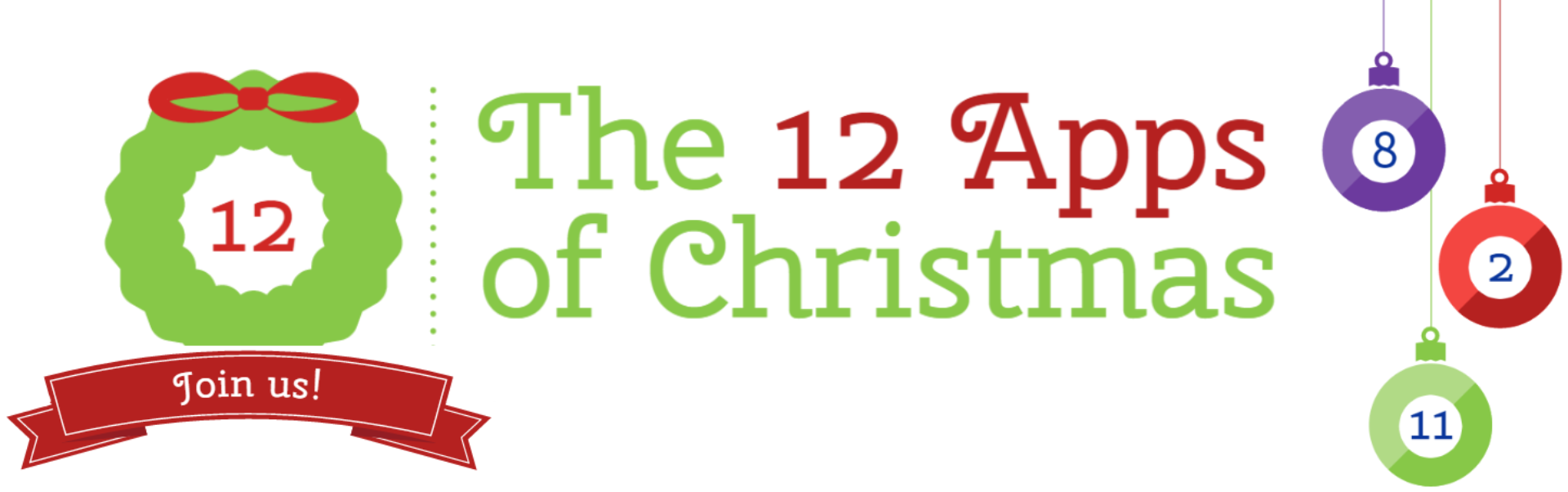

1 Pingback